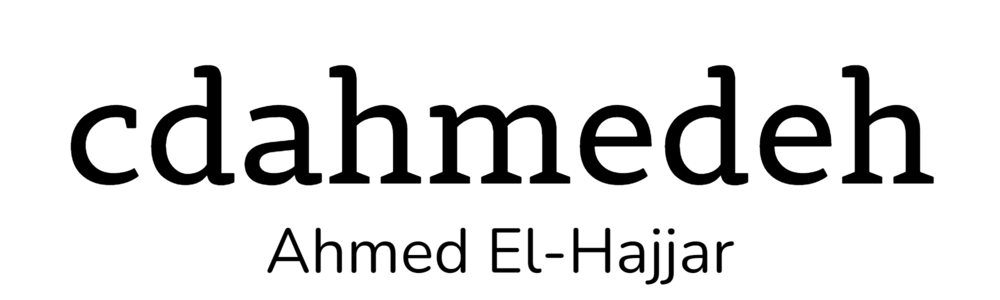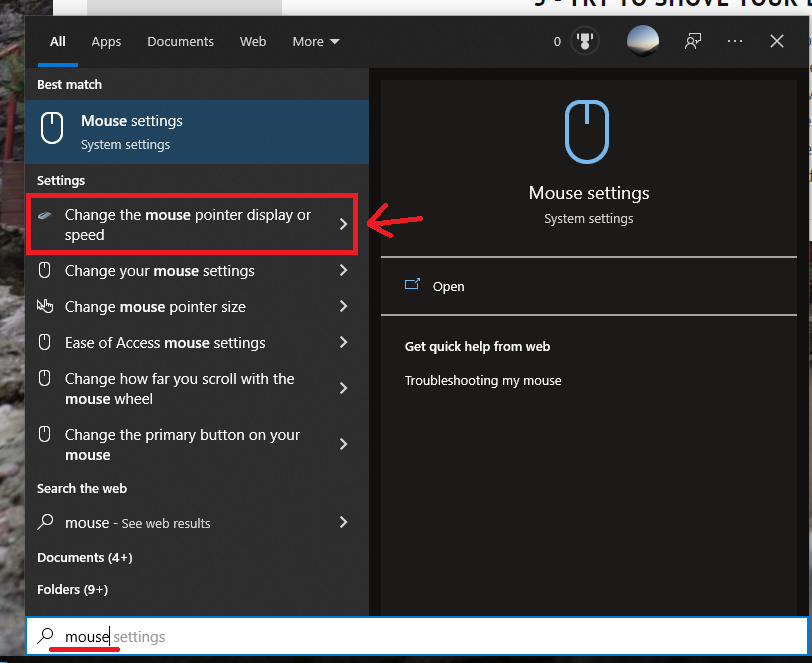Well on Windows at Least…
Sometimes it seems that the mouse pointer gets lost somewhere on your desktop screens becoming like a needle in a haystack. No matter how many times you scan your screen, you can’t find it at all. It almost seems like it magically disappeared. No matter how much violently you move your mouse around, there’s no sign of the moving arrow anywhere.
Mouse Settings
Open Mouse Settings Configuration Dialog
Open the Start Menu and search for “Mouse”. Then select the second option “Change the mouse pointer display or speed”. The “Mouse Properties” dialog will show up.
Make the Control Key Help You Locate the Pointer
Under the Pointer Options tab, check and enable the “Show location of pointer when I press the CTRL key” option.
Now, when press the Control Key, an animated circle will appear around your pointer.
Don’t Hide the Cursor When Typing
When typing, the cursor will disappear no matter where it is. It will only appear if you move the cursor out of the typing window. This can be fixed by unchecking and disabling the “Hide pointer while typing” option
Pointer Trails
The pointer trails generate a really cool effect where the mouse leaves old shadows of itself. Though it’s a matter of taste if you like the effect or not. Simply enable and check “Display pointer trails”
The effect will look like this.
Make the Mouse Pointer Stand Out
The default colour for the mouse pointer in Windows is white. Since most content such as documents and web pages have a white background, the pointer blends in well. Windows allows you to pick a pointer style that is always the inverse of the background colour.
Under the Pointers tab select the “Windows Inverted (system scheme)” Scheme in the drop down.
The increased contrast will make it easier to locate the pointer. Even if you know where it is.
Make The Pointer Bigger
In the list in the dialog you saw above, you can also select “extra large” and “large” which will make your cursor larger and hopefully easier to see.
With these simple tricks, you’ll hopefully save yourself the headache of locating the pointer. Never lose it again!